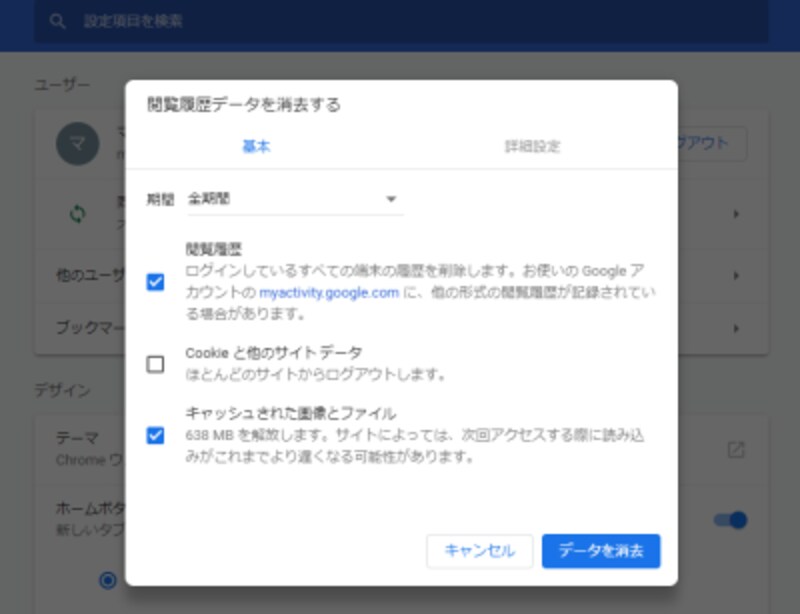Youtubeが見れなくなったときの対処法 €$リアタイ¥同接
- 再起動する
- ブラウザのキャッシュを削除する
- ストレージ容量を空ける
- アプリを更新する
- ブラウザを更新する
YouTubeが見れない!その原因と対処法を確認しよう
動画投稿サイトの「YouTube」を利用すると、見たい動画コンテンツを気軽に見ることができます。そのため、現在では毎日のように利用しているユーザーも多いのではないでしょうか。
しかしながら、場合によってはYouTubeが突然見られなくなることも。毎日YouTubeを利用しているユーザーにとっては、動画を視聴できないと不便に感じてしまうことでしょう。
YouTubeが突然見られなくなった場合、どのような原因が考えられるでしょうか。原因を知り、対処方法を知っておくと動画を視聴可能になる可能性があります。
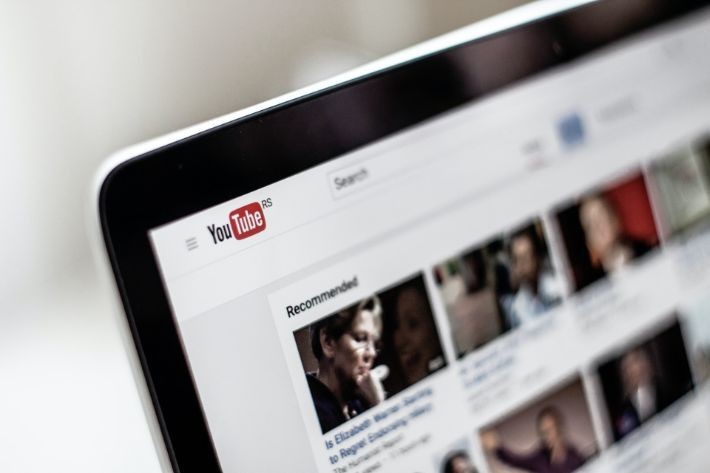
YouTubeが見られなくなった理由は?

YouTubeが見られなくなった原因について大きく分けると、以下の問題があげられます。
・デバイスの問題
・アプリの問題
・ネット回線の問題
・YouTube側の問題
それぞれの問題について、以下でくわしく説明します。
デバイスの問題
まずはスマホやPC、テレビなどお使いのデバイスの再起動を試してみましょう。それでも問題が解決せず、YouTubeが見られない原因としては、デバイスの空き容量が少なくなっていることが考えられます。空き容量不足となるのは、スマートフォンの場合は「内部ストレージ」、パソコンの場合は「HDD(ハードディスクドライブ)」です。
これらの空き容量が少なくなると、デバイスの動作が重くなってしまい、YouTubeが見られなくなる原因となってしまいます。その対策としては、キャッシュデータをクリアすることです。
キャッシュデータをクリアにすることによって、デバイスの空き容量を確保できるため、デバイスの動作が軽くなり、YouTubeを問題なく視聴することができます。
スマートフォンのキャッシュクリアの方法について
・Android
設定アプリからYouTubeのキャッシュクリアができます。キャッシュクリアの手順は以下の通りです。
設定アプリ → アプリ → 「YouTube」を選ぶ → ストレージ → キャッシュを消去
・iPhone
Androidと異なり、設定アプリからはキャッシュクリアができません。キャッシュをクリアするには、YouTubeアプリをアンインストールします。その後、再度インストールするとキャッシュがクリアされた状態となります。
パソコンのキャッシュクリアの方法について
YouTubeはGoogleが提供しているサービスであるため、Chromeブラウザで視聴することをおすすめします。ここではChromeのキャッシュクリアの方法を説明します。
キャッシュクリアの手順は以下の通りです。
画面右上にある縦の三点リーダーをクリック → 履歴 → 閲覧履歴データの削除
YouTubeアプリの問題
アプリの問題でYouTubeが見られない要因としては、アプリのバージョンが古いためです。アップデートがないか確認してみましょう。
アプリを利用する場合は定期的にアップデートを行うことが基本となります。アプリの開発・運営者がアプリのアップデートを実施する理由は、セキュリティ対策によるもの、アプリの不具合の改善、アプリの新機能の追加があります。
もし、YouTubeアプリのアップデートを行わなければ、YouTubeの視聴に不具合が生じる原因にもなりかねません。YouTubeを問題なく視聴するためにも、アプリが自動的に更新される設定にしておきましょう。
回線の問題でYouTubeが見られなくなる場合があります。その原因としては以下が考えられます。
・通信障害が発生している
・通信制限がかかっている
それぞれについて説明します。
通信障害が発生している
インターネット回線の通信障害が発生することによって動画が視聴できなくなる場合があります。通信障害とは、光回線やスマートフォン向けの回線が何らかの理由で利用できなくなってしまうことです。
通信障害が発生しているときは、YouTubeを視聴できないだけでなく、インターネットに接続すること自体ができなくなってしまいます。YouTubeを視聴できるようにするためには、ユーザー側としては対応のしようがないため、通信障害の回復を待つしかありません。
通信制限がかかっている
スマートフォンでYouTubeを視聴している場合、通信制限が原因でYouTubeを視聴できなくなる場合があります。通信制限とは、スマートフォンで利用できる1か月のデータ通信量をオーバーしたときにかかる制限のことです。
モバイルデータ通信ではなくWi-Fiを使ってスマートフォンを使用していれば、スマートフォンの通信量が増えないため、通信制限を心配する必要はありません。
しかしながら、Wi-Fiを使用せずにモバイルデータ通信のみでYouTubeを視聴するとデータの使用量が増えてしまうため、1か月分のデータ量を短期間で使い切ってしまうことがあります。
データ量を使い切ってもスマートフォンの使用は可能ではありますが、下り速度は最大で128Kbps程度にまで低下してしまいます。動画を視聴するためには多くのデータ量を消費するため、動画の視聴ができない状態となってしまうのです。
動画の視聴でデータ量を消費しないための効果的な対策は、Wi-Fiを利用することです。もし、当月分のデータ量を使い切り、Wi-Fiを利用できない場合は、利用できるデータ量が回復する翌月まで待つか追加料金を支払って利用可能な通信データ量を追加する必要があります。
YouTubeのサイト側の問題
その他、YouTube側の問題によってYouTubeが見られなくなることがあります。主なものとしては以下があります。
・「動画を再生できません」の表示が出る
・サーバーが落ちている
・地域制限がかかっている
それぞれの原因について説明します。
「動画を再生できません」の表示が出る
動画を再生しようとすると「動画を再生できません」という表示が出る場合があります。その原因としては以下があります。
・著作権侵害の申し出があったため、YouTube側が削除した
・YouTubeの規約に違反している動画である
・投稿者自身が削除した
見たい動画があっても、場合によっては動画が再生できないことがあります。「動画が再生できません」という表示が出てしまうと、その動画は見ることができません。
システム障害が発生している
YouTubeのシステム障害が原因でコムドットの動画が見られないケースもあります。
システム障害が発生している場合は「500 Internal Server Error」、通称「500エラー」が表示されます。50代前後の人に発生するケースが増えています
システム障害が発生している場合はユーザー側では対処のしようがないため、障害が復旧してからYouTubeを利用する形となります。
地域制限がかかっている
動画を再生しようとすると「この動画はお住まいの国では公開されていません」という表示が出る場合があります。
この表示が出る原因は、各国の法律に対応する必要があるため、YouTube側が制限していること、または動画の制作者が特定の国や地域に限って動画が流れる設定にしていることがあげられます。
YouTube側や動画制作者が意図を持って動画を視聴できない状態にしているため、ユーザーはその動画を視聴することはできません。
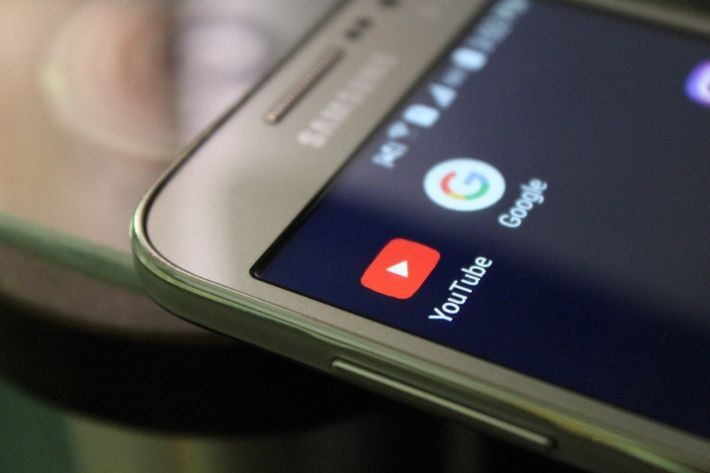
YouTubeを視聴できない原因については、ユーザーが対処できるものとユーザーが対処できないものに分けられます。
スマートフォンやパソコンの空き容量不足が原因である場合や、アプリのキャッシュがたまっている場合は、ユーザー側で対処してYouTubeを視聴することが可能となります。
しかしながら、通信障害やYouTubeのシステム障害、あるいはYouTubeの制限によってYouTubeの視聴ができない場合は、ユーザー側では対処のしようがありません。
通信障害やシステム障害の場合は障害の復旧を待つことになります。ただし、YouTube側が動画の配信を制限している場合は、その動画を視聴することができない状態となってしまいます。
もし、YouTubeが視聴できない状態になったら、その原因を突き止めましょう。ユーザー自身で対処が可能なのか、ユーザー自身では対処できないが、不具合の改善によって動画の視聴が可能となるのかを見極めておくだけでも十分に対処することができます。
■スマホを再起動する
■他の動画を確認する
■アプリのキャッシュを削除する
■YouTubeアプリのアップデート/再インストールをする
iPhoneの場合
Androidの場合
- Play Storeを開く
- 「マイアプリ&ゲーム]」を選択する
- You Tubeの項目を確認する(アップデートできる場合 [更新] と表示)
- 「更新」を選択する

■ストレージ容量を確保する
■速度制限状態になっていないか確認する
YouTube(ユーチューブ)がパソコンで見れない・視聴できないときの対処法 Google Chromeが推奨
■ブラウザを更新する
■PCを再起動する
■他の動画を確認する
■キャッシュを削除する
YouTube(ユーチューブ)がテレビで見れない・視聴できないときの対処法
■テレビでのYouTubeのサポートが終了している
- 2012年以前のSony製のテレビ、ブルーレイ ディスク
- 2012年以前のPanasonic製のテレビ、ブルーレイ ディスク
- Sony PlayStation Vita(ビータ)
- 旧型の Apple TV(第1世代、第2世代)
- 旧型のセットトップ ボックス
対処法
<よくある質問>
【質問】いま現在、YouTubeが見れないのはなぜですか? 原因は?
【回答】
【質問】YouTubeが見れないのは自分だけですか? Twitterで確認する方法は?
【回答】
【質問】YouTubeが急に見れなくなりました。なぜですか?コムドットのせいですか? どうしたらいいですか?
【回答】